EESZT INTERFÉSZ TETFOG
PROGRAMHOZ
TUDÁSBÁZIS
|
EITP-9 A program azt írja ki, hogy „Nem sikerült az adatbázishoz csatlakozni!” vagy „Cannot connect to server on host 'localhost'” |
Amikor ez hiba előfordul, az alábbi ablakok egyike jelenik meg:
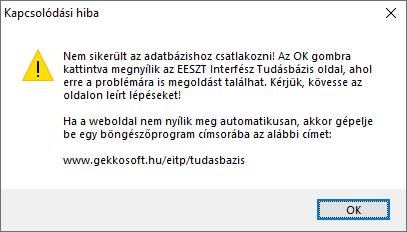
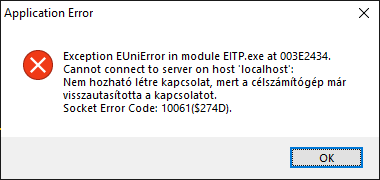
A hibát az okozza, hogy a Windows nem futtatja az adatbázisszervert. A hibát okozhatja az, ha előzőleg az eSzemélyi Kliensnek egy új verzióját
telepítette (frissítette), de más, ismeretlen oka is lehet (elképzelhető, hogy a Windows frissítése áll a háttérben).
Lehetséges, hogy a számítógép többszöri újraindítása szükséges, de elegendő lehet
jelen oldalon leírtak végrehajtása is.
A probléma megoldásához kérjük, hajtsa végre a következő lépéseket.
1. Nyomja le a Windows gomb + R billentyűt (úgy, mint ahogy pl. a CTRL+C billentyűket szokta használni).
2. Megjelenik a Futtatás ablak. A mezőbe gépelje be a következőt: services.msc, majd nyomja meg az OK gombot:
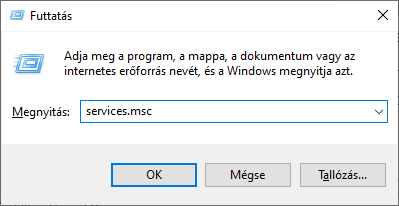
3. Kérjük, várjon türelemmel, amíg megnyílik a Szolgáltatások ablak. A listában ábécérendben láthatók a futó szolgáltatások.
4. Görgesse le a listát a P betűhöz, és keresse meg a listában a PostgreSQL 10 sort (ha több PostgreSQL szolgáltatás fut, a PostgreSQL 10 sort ellenőrizze):
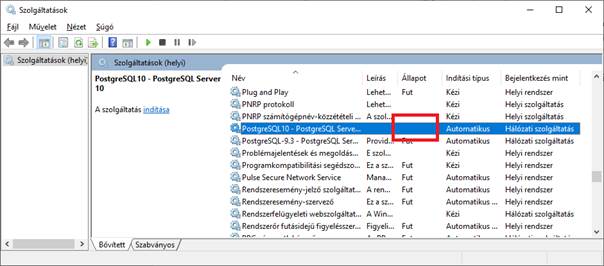
Az Állapot oszlopban a Fut (vagy Elindítva) feliratot kellene látnia, de valószínűleg ott nem jelenik meg semmi.
Ennek oka, hogy a Windows nem indította el a szolgáltatást, pedig az Indítási típus oszlopban az Automatikus felirat olvasható.
Ha az Állapot oszlopban a Fut
(vagy Elindítva) felirat látható, akkor az adatbázisszerver rendben
működik.
Ez esetben valószínűleg a Tetfog
adatbázissal kapcsolatos probléma áll fenn. Kérjük, görgessen lejjebb, a 20.
ponthoz!
5. A szolgáltatás elindításához jelölje ki a sort, majd kattintson a menüsorban az elindítás ikonra, vagy az indítás parancsra:
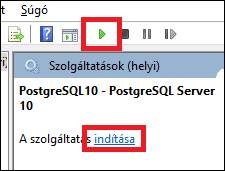
6. A Windows rövidesen elindítja a szolgáltatást. Amikor ez megtörténik, a listában megjelenik a Fut (vagy Elindítva) felirat az Állapot oszlopban:
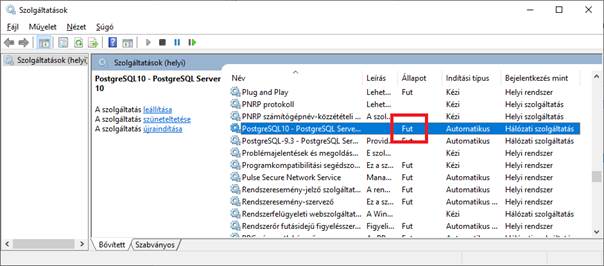
7. Ezt követően bezárhatja az ablakot, és újraindíthatja az EESZT Interfészt az Asztalon lévő ikonra kattintva.
Ha a Windows nem tudja újraindítani
a szolgáltatást, annak oka lehet, hogy folyamatban van egy vagy több Windows
frissítés.
Kérjük, azokat hajtsa végre, majd
indítsa újra a számítógépet. Elképzelhető, hogy az első újraindítást követően
még nem indul el
a szolgáltatás, ekkor még egyszer
újra kell indítani a számítógépet.
Ha az alábbi üzenet jelenik meg:
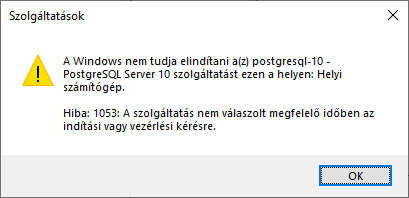
akkor az adatbázisszerver egyik összetevője
nem működik megfelelően (valószínűleg egy Windows frissítés következtében).
Ha a fenti üzenetet látja,
kérjük, végezze el az alábbi lépéseket (9-19. pont)!
9. Nyomja le a Windows gomb + R billentyűt (úgy, mint ahogy pl. a CTRL+C billentyűket szokta használni).
10. Megjelenik a Futtatás ablak. A mezőbe gépelje be a következőt: appwiz.cpl, majd nyomja meg az OK gombot:
11. Megjelenik a Programok és szolgáltatások ablak.
12. Keresse meg a listában a követkető nevet: Microsoft Visual C++ 2013 redistributable (x86) – 12.0.40664.
Válassza ki a sort, majd fent kattintson a Módosítás gombra!
13. A megjelenő ablakban kattintson a Repair gombra!
14. Ha megjelenik az „Engedélyezi, hogy ez az alkalmazás módosításokat hajtson végre az eszközön?” kérdés, válaszoljon IGEN-nel.
15. Várjon türelemmel, amíg a Windows elvégzi a program újratelepítését. A művelet végén lehetséges, hogy újra kell indítania a számítógépet, ezt ekkor még ne tegye meg.
16. A Programok és szolgáltatások listában keresse
meg a következő nevet: Microsoft Visual C++ 2015-2019 redistributable (x86)
– 14.29.30135.
Válassza ki a sort, majd fent kattintson a Módosítás gombra!
17. A megjelenő ablakban kattintson a Repair gombra!
18. Ha megjelenik az „Engedélyezi, hogy ez az alkalmazás módosításokat hajtson végre az eszközön?” kérdés, válaszoljon IGEN-nel.
19. Várjon türelemmel, amíg a Windows elvégzi a program újratelepítését. A művelet végén indítsa újra a számítógépet, majd indítsa el az EESZT Interfészt!
Ha a problémát ezt követően sem
sikerül megoldani, kérjük, jelezze felénk írásban, az iroda@gekkosoft.hu címre küldött e-mailben.
20. Indítsa el a TETFOG programot! A program általában a C:\TETFOG könyvtárból indítható.
21. Ha megjelenik a következő ablak, kattintson a Rendben gombra:
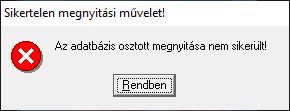
22. A megjelenő kérdésre válaszoljon Igennel:
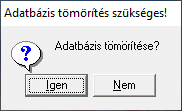
23. Várjon türelemmel, amíg a program elvégzi a műveletet. Ezt követően próbálja meg ismét elindítani a TETFOG programot!
24. Ha a TETFOG program rendben elindult, akkor zárja be, és indítsa az EESZT Interfészt a szokásos módon!
Ha a problémát ezt követően sem
sikerül megoldani, kérjük, jelezze felénk írásban, az iroda@gekkosoft.hu címre küldött e-mailben.
Vissza a Tudásbázis nyitó lapjára