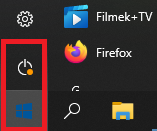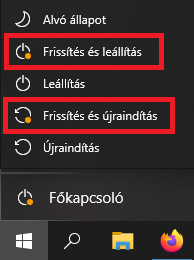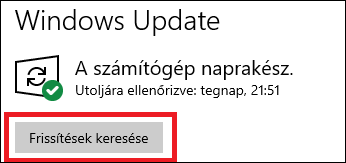EESZT INTERFÉSZ TETFOG
PROGRAMHOZ
TUDÁSBÁZIS
|
EITP-2 Az eSzemélyi Kliens Kártyakezelő Alkalmazás azt írja ki, hogy „Kártyaolvasó nem található!”, pedig bedugtam a gépbe. |
Amikor ez hiba előfordul, az alábbi ablak jelenik meg:
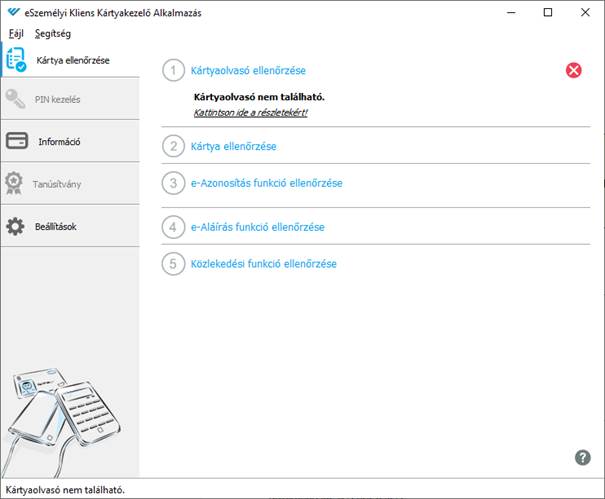
A probléma megoldásához kérjük, ellenőrizze, és hajtsa
végre a következő lépéseket.
|
Jelenség |
Lehetséges megoldás lépései |
|
A kártyaolvasó nincs
csatlakoztatva. |
TEENDŐ: Csatlakoztassa a kártyaolvasót. 1. Csatlakoztassa a kártyaolvasót egy szabad USB aljzathoz. 2. Ha már csatlakoztatva van, próbálja meg kihúzni, majd pár másodperc múlva ismét csatlakoztatni. 3. Csatlakoztassa a kártyaolvasót egy másik szabad USB aljzathoz. Ha nem
sikerült megoldani a problémát, kérjük, folytassa a következő lépéssel. |
|
TEENDŐ:
Ellenőrizni kell, hogy van-e függőben olyan Windows frissítés, ami számítógép
újraindítását igényli. 1. Kattintson a Start gombra, és ellenőrizze, lát-e sárga (vagy más színű) kis pöttyöt a Főkapcsoló gomb mellett:
2. A kis pötty azt jelenti, hogy van függőben Windows frissítés, ami a számítógép újraindítását is igényli. Lépjen ki tehát az összes programból, kattintson a Start gombra, majd a Főkapcsoló gombra. A megjelenő listából válassza a Frissítés és leállítás (rendelési idő végén) vagy a Frissítés és újraindítás (rendelési időben) lehetőséget (azt, amelyik mellett a kis pötty látható):
3. Várjon türelemmel, amíg a Windows a frissítést végzi. A frissítés alatt a számítógép több alkalommal is újraindulhat. Ha a számítógép végzett a frissítéssel, próbálja meg ismét a bejelentkezést az EESZT Interfészbe és az EESZT Modulba. Ha a művelet sikeres, akkor használhatja a rendszert. Ha a művelet sikertelen, folytassa a következő lépéssel. |
|
|
Van folyamatban Windows frissítés? 2. |
TEENDŐ:
Ellenőrizni kell, hogy van-e függőben további Windows frissítés. 1. Nyissa meg a Gépházat. Ehhez kattintson a Windows Start gombra, gépelje be a „Gépház” szöveget, majd a megjelenő listában kattintson a Gépház Alkalmazás sorra. 2. Válassza a Frissítés és biztonság lehetőséget. 3. Az ablak felső részén ellenőrizze, van-e függőben lévő frissítés. Ha úgy látja, hogy nincs, abban az esetben is kattintson a Frissítések keresése gombra:
4. Ha a Windows talál frissíthető elemet, akkor végezze el a frissítést. Ha a Windows nem talál frissíthető elemet, és a számítógép
naprakész, folytassa a következő lépéssel. |
|
A Kártyaolvasó
alkalmazás nem megfelelően működik. REINERSCT STANDARD kártyaolvasót
használok. |
TEENDŐ: Hajtsa végre a Kártyaolvasó alkalmazás
javítását. 1. Nyissa meg a Vezérlőpultot. Ehhez kattintson a Windows Start gombra, gépelje be a „Vezérlőpult” szöveget, majd a megjelenő listában kattintson a Vezérlőpult Alkalmazás sorra. 2. Válassza a Programok és szolgáltatások lehetőséget. 3. A megjelenő listában válassza ki a cyberJack Base Components sort, majd felül kattintson a Módosítás gombra. 4. Ha megjelenik az „Engedélyezi, hogy ez az alkalmazás módosításokat hajtson végre az eszközön?” kérdés, válaszoljon IGEN-nel. 5. Rövidesen megjelenik három lehetőség. Válassza a Javítás lehetőséget, és kattintson a Tovább gombra. 6. Várja meg, amíg a Telepítő program elvégzi a szükséges műveleteket. 7. Lehetséges, hogy a számítógépet újra kell indítania a művelet végén. Ha szükséges, próbálja meg kivenni, majd pár másodperc múlva visszahelyezni az eSzemélyi igazolványt. Ha nem
sikerült megoldani a problémát, kérjük, folytassa a következő lépéssel. |
|
A Kártyaolvasó
alkalmazás nem megfelelően működik. REINERSCT STANDARD kártyaolvasót
használok. |
TEENDŐ: Telepítse újra a Kártyaolvasó alkalmazást. 1. Kattintson ide a Kártyaolvasó program Windows támogatásának megnyitásához. 2. A RFID Standard HUN szakaszban kattintson a Windows driver letöltése linkre. 3. A letöltést követően indítsa el (nyissa meg) a Telepítő programot. 4. Ha megjelenik az „Engedélyezi, hogy ez az alkalmazás módosításokat hajtson végre az eszközön?” kérdés, válaszoljon IGEN-nel. 5. A kis idő múlva megjelenő lehetőségek közül válassza a Telepítést, majd kattintson a Tovább gombra. 6. Jelölje be az Elfogadom a licencszerződés feltételeit rádiógombot, majd a Tovább gombra. 7. Várja meg, amíg a Telepítő program elvégzi a szükséges műveleteket. 8. Lehetséges, hogy a számítógépet újra kell indítania a művelet végén. Ha szükséges, húzza ki a kártyaolvasót, várjon pár másodpercet, ezt követően csatlakoztassa ismét, de eSzemélyi igazolvány nélkül, várjon, amíg felismeri a számítógép a kártyaolvasót, majd helyezze be az eSzemélyi igazolványt. Ha nem sikerült megoldani a problémát, akkor lehetséges, hogy az eSzemélyi Kliens Kártyakezelő Alkalmazás nem működik megfelelően. Kérjük, kattintson ide a lehetséges megoldáshoz. |
Vissza a Tudásbázis nyitó lapjára